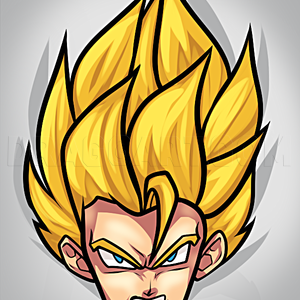1
Before you start your lesson I want to show you what your work station should look like in Photoshop CS3 before you start drawing and coloring clouds. As you can see your workspace should look like this and I explain in detail what the tools are that
2
In this step you will be selecting the gradient type and style to set the canvas for your clouds. Just follow the instructions and you will be on your way to creating something fantastic.
3
In this next step you will be setting the brush size, style, and texture of the tool. This will enable you to draw and create a nice set of clouds in a bright blue sky.
4
This is your first step and what you will do now is basically read the instructions that you see here on the screen. As you can see you already have chosen a shade of blue to work with from the color grid. All you have to do is read the steps and the
5
In this step as you can see you will be using the brush tool. Make sure that the capacity is set on 66% and the flow is set at 25%. Once that is done you will create a new layer and then open the "brush" tab on the left hand side of the menu box of y
6
Now using a large sized brush you will start brushing on the clouds as seen here in the bright blue sky. The arrows indicate the flow of direction that you will be swaying your brush to give a full effect of a cloudy sky. If you have a hard time figu
7
Look at that you are already almost done. As you can see by this image step your clouds are formed in a direction that you brush them on. What you want to do next is use a smaller brush at the same setting. Start brushing on more cloud detail and thi
8
You are now on your sixth step and what you will do now is just thicken up as well as shape up your clouds using yet another smaller sized brush. Move to the next informative step to see what is next.
Comments 0
Details
January 7, 2009
Description: This is going to be a tutorial on how to draw and color tutorials uses Photoshop CS3. I received a very nice e-mail from a user stating that she would love to see more tutorials on how to color. As you know when you want to just plainly "draw a cloud", it's pretty easy to do. Well actually how I color the tutorials I submit here on DragoArt.com. She also said that she wants to learn how I make all the special effects in different types of lesson like the ones that have sea animals under the water and, and the different types of techniques that I uses to make the special effects that I do. I have to say that I use tools and brushes that can be found on Deviantart.com. I have to give them credit because some of the effects that are used in my coloring is sometimes brushes used in Photoshop. I hope you will all have fun with this lesson on "how to draw clouds" using Photoshop CS3 and a Wacom Intous 3 drawing tablet. I will be back in a while with more drawing fun so stay tuned folks there is more on the way for you all to enjoy and learn from. Until next time folks adios.