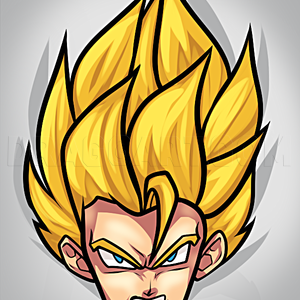1
Ok folks, this is my first tutorial ever that will show you step by step on how to color using Paint Tool Sai, a great program for digital painting. I will be guiding you through my every day process on a quick painting of a dragon. You will first ne
2
To start, I have opened a document which is an already inked dragon that I've prepared for the sake of this tutorial. You'll want to have inked something like this in Sai. Whatever dragon line art you have to spare, whip it out in Sai and we'll get r
3
If you've already made two separate layers for your background and line art, make a new one between the two. When you put a layer underneath your line art one, the colors will be underneath the lines instead of being painted on top of it.
4
Rename your layer to 'Colors' as we're going to be laying down the flats. Grab the Magic Wand tool and adjust to the settings you see. The 'Color Difference' setting will make the wand select a wider range of pixels on the canvas that is similar to t
5
Now, with your wand tool, color pick the areas surrounding the dragon line art. What we're going to do next is fill the the inside of the dragon without missing any pixels or having spilled pixels.
6
Go to the top of the program and click on 'Selection'. Go to Invert which will make the outside selections we've made, inverted to select the area around it instead.
7
Now, fill the layer, an easy shortcut is combining the keys 'Ctrl + F' in order to fill the whole selection.
8
Click on your color layer and check in 'Preserve Opacity'. This will lock the contents drawn/colored on that layer so when you paint over it, you will never go out of the boundaries.
10
Then, with your newly created layer, select the option 'Clipping Group', which will clip it over the colors layer. This way, you'll stay within the boundaries of whatever is drawn on your color layer. Select the airbrush tool and hover over to the br
11
I always start off with a very dark flat color so that I can etch in highlights more accurately. Keeping in mind your direction of light source, softly brush in the lightest parts of your dragon. the light will be hitting my subject from the top left
12
Create a new layer about the 'Soft Highlights' one and clip this to the 'Colors' as well. We will now start to paint in the hard lights of the drawing.
13
I start taking a lighter color of red that compliments the purplish red and blotch in my strongest points of highlight, tapering the less brightening highlights from the main sources. Notice how some areas are lighter than others.
14
Taking a lighter color than the previous, add lighter highlights where the main light source is hitting the dragon. Other details that may need highlighting would be the mouth and teeth and some 'shimmering' to the scales as well.
15
Then, create a new layer above the 'Hard Highlights' layer and call this 'Reflective Light' which is basically lighting that bounces onto the subject from the surrounding landscape (I've decided to aim for a bluish/purplish sky to compliment the stro
16
Start painting your reflective lights at the edges of the darkest parts of the dragon. Do a light coat of it first before you go and intensify the reflective light.
17
Make a new layer above the initial 'Reflective Light' layer. Hold onto to 'Ctrl' on your keyboard and then click on the 'Reflective Light' layer.
18
Whatever was on that layer should have been selected, which is our highlights we've made previously. On the 'Stronger Highlights' layer, get a super soft brush and start lightly adding in more intense highlights in key source areas.
19
Now, select the areas which will need different colors like the teeth, gums, horns, frills) and whip out the 'Hue & Saturation' box (Filter > Hue and Saturation). Slide the sliders up and down to find a color which will suit the dragon. You will have
Comments 0
Details
February 16, 2017
Description: I know I don't do many lessons on coloring, but I thought it was high time that I started making lessons that can actually be helpful to folks "how to color using Sai". This lesson will show you in depth and detail, "how to color a dragon using Sai", step by step. It's been far too long since I filled the many requests for me to upload a lesson on coloring, I know how important coloring is to those who use Sai and other coloring programs. It's not an easy task to conquer especially if you are new to using Paint Tool Sai. Anyways, I do hope you enjoy this lesson, I would really appreciate some feedback to let me know if this coloring tutorial was helpful, and what other lessons would you like to make your drawing experience better. Thanks guys, and enjoy learning the technique of coloring a dragon using Sai.