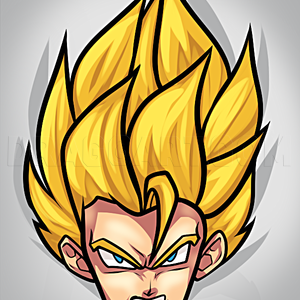1
First get your sketch out. Photoshop will automatically set the image on a 'Background' layer. Leave it as is. Create a new layer above your sketch layer. A shortcut to create a new layer is ctrl+G
2
Click your brush presets icon and the brush window will pop up. Select 'shape dynamics' and 'smoothing'. Make sure you set these settings on a size 4 brush. The settings we adjusted to our brush will make your lines nice and smooth.
3
Start tracing over those sketchy lines. Make sure you go over them slowly. If you make a jagged line, redo it! Jagged lines make your image edgy and unbalanced.
4
Now that you traced your lines over, create a new layer beneath the lineart layer and on top of the sketch layer. This layer will be your new clean white background. Delete the sketch layer and you'll have clean lines!
5
Double click your lineart layer and a window will pop up. This will make your lines change colors. Instead of having boring black lines, you can adjust your lines to a nice brown. Select 'color overlay' and double click it to view its settings. Doubl
Comments 0
Details
December 30, 2007
Description: This tutorial will teach you the basics on how to prepare dragon lineart in Photoshop. In this case you must have a Photoshop program and a Wacom tablet. If you don't have one then this tutorial is useless. In order to make smooth and crisp lines, you must have a tablet. I sketched the image out roughly on my sketch book and scanned it in. Then I used Photoshop CS to trace my lines. Anyways, let's begin the tutorial and learn!