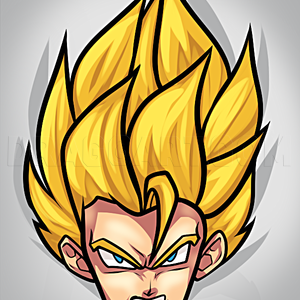1
First get out your lineart. Beneath your lineart layer, create a new layer and call it color. A quick way to create a lineart layer is CTRL+G
2
Open up your brush presets settings. Click the 'shape dynamics' 'smoothing' and 'color dynamics'. Set all this on a size 19 brush.(This depends on how big or small your image is. If you have a bigger image, use a bigger brush, or if you have a smalle
3
Now, on your color layer, start coloring in the lines. Try not to go out of them. Make. When you color, its important to 'color code'. This means, make colors that fit with the dragon and get along with the base colors.
4
Now, your image is nice and colored. If you noticed, the colors I choose mix with others perfectly. Above your color layer, create a new one and call it Shades. At the top of the layer window set your layer to 'multiply'. This will automatically make
5
On a size 21 brush setting select 'smoothing' and 'shape dynamics'. This will make your shading nice and smooth.
6
With the brush settings I just applied, set the Opacity to 50% and brush flow to 13%. This will enable your shades to be light. When you color over your shades again, it will be a darker color. See, how easy is that?!
7
On your shades layer, you must group it. This will make your shades unable to go out of the lines. Yay, no line problems!
8
Slowly, start shading your image. Its so much easier to shade once you group your shade layer. Shade in those important parts. DON'T FORGET YOUR LIGHT SOURCE! This is an important aspect when shading.
9
Now that you shaded your whole image, create a new layer above the shades layer and call it highlights. Group this layer again and set it to sreen. This will automatically make your highlighting (no matter what color you choose) lighter. Just like th
10
Now to begin your highlighting, on a size 21 brush, set the settings to 'shape dynamics' 'airbrush' and 'smoothing'. The airbrushing will make your highlighting creamy.
11
Right before you highlight, set your brush opacity to 51% and flow to 15%. These will make your highlights lighter and airier.
12
Start highlighting those empty spots. Since your coloring a dragon, you will need to highlight in the same spot twice. This will make you dragon seem slick and sheen.
13
There are some shinny spots that make the dragon really 'shinny'. I did this by using a lighter color and a smaller brush. I went over the faint highlights and colored in some light small ovals. I repeated this in other areas.
Comments 0
Details
December 30, 2007
Description: Hey! Welcome to my (wolf_rain) tutorial! This tutorial will help you improve your Photoshop coloring skills. I am using Photoshop CS to color my wyvern. Wyverns have wings for front limbs. This is a bone wyvern. Its a baby wyvern! Yays! Anyways, this image and tutorial took me four hours to complete. Check out my other tutorials too! I have an anime lineart one, anime coloring one, and a dragon lineart one. I love this dragoart place, its sooooooooooooooo cool! Omg, I want other people to sign up so we can comment each others tutorials!! Well, I hope this tutorial will come in handy for you. So yeah, comment pleaz!