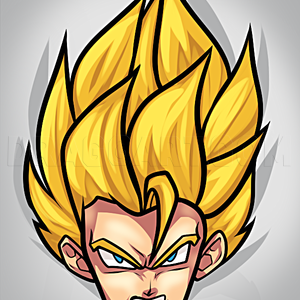1
Here is your basic GIMP screen. On the right is the layers/paths/channels window and on the left is your toolbox with all those handy tools at your fingertips. Since we will only be using the toolbox, you can focus on that for now. if you do not see
2
Go to the toolbox on the left and click on the Paintbrush tool. (It is currently selected as shown in the screenshot.) Using the two little boxes of color underneath, change the brush color to black and color in about half of the canvas in black as s
3
Now here's where you have to pay close attention. Go to the "Filters" menu located on the top bar. Then select "Blur" > "Gaussian Blur". Set both the horizontal and vertical radii to "100.0" as seen here. Then click OK.
4
At this point, it should look like the black spilled over on the white like it is shown here. If your drawing looks like this, you're set for the next step!
5
Here's another slightly tricky step! Go to the "Filters" menu again. This time go down to "Render" > "Clouds" > "Difference Clouds". You should get a pop-up window that looks like the one shown here. Set the detail to its maximum (15) and change both
7
The lightning from the last step is black and isn't lightning normally a shade of white? Well, we can fix this by going up to the top bar, selecting "Colors" and then scroll down to "Invert" and selecting that. This simply switched the hue of black a
8
Alright, now we want to get rid of all that grayish noise surrounding the white lightning in the middle. We do this by going to the top bar "Colors" and going down to "Levels". A pop-up window similar to this one will show. You see the top part of th
9
Now, we are nearing the end of this tutorial! For this ninth and final step, go to the top bar once again and go to "Colors" and then scroll down to "Colorize". Selecting that will show a pop-up window similar to this one here. Leave the lightness at
Comments 0
Details
January 16, 2010
Description: Here's my first computer-based program tutorial on how to make lightning in GIMP. If you don't already have GIMP on your computer, you should know that this program is very similar to Photoshop in many aspects and is totally 100% free! They have a website at www.gimp.org where you can visit and download this program! This tutorial is made using GIMP Version 2.6 which is the newest version of the software available. I hope you all enjoy this tutorial on how to make some wicked cool lightning effects in GIMP! :)